postingan ini di ambil dari
http://tomymeilando.blogspot.com
Tutorial Photoshop - Jika sebelumnya saya telah share cara menghapus background putih / satu warna dengan photoshop, kali ini ini saya share tutorial cara mengubah background foto yang tidak satu warna dengan cara memotong background foto atau menyeleksi objek yang ingin diubah backgroundnya lalu memindahkan objek tersebut ke foto lain. Aturannya seperti ini, anda punya foto katakanlah didalam rumah, maka anda harus mencari target gambar yang sama-sama didalam ruangan. Jika anda ingin background foto anda di depan eiffel atau di pisa atau bahkan di piramid, maka carilah foto anda yang berada diluar ruangan, kenapa? karena jelas cahaya dalam ruangan dan luar ruangan berbeda, hal ini berpengaruh terhadap hasil akhir.
Tekan CTRL + O untuk membuka foto utama yang akan diseleksi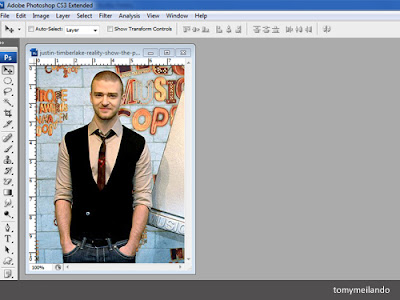
http://tomymeilando.blogspot.com
Tutorial Photoshop - Jika sebelumnya saya telah share cara menghapus background putih / satu warna dengan photoshop, kali ini ini saya share tutorial cara mengubah background foto yang tidak satu warna dengan cara memotong background foto atau menyeleksi objek yang ingin diubah backgroundnya lalu memindahkan objek tersebut ke foto lain. Aturannya seperti ini, anda punya foto katakanlah didalam rumah, maka anda harus mencari target gambar yang sama-sama didalam ruangan. Jika anda ingin background foto anda di depan eiffel atau di pisa atau bahkan di piramid, maka carilah foto anda yang berada diluar ruangan, kenapa? karena jelas cahaya dalam ruangan dan luar ruangan berbeda, hal ini berpengaruh terhadap hasil akhir.
Tekan CTRL + O untuk membuka foto utama yang akan diseleksi
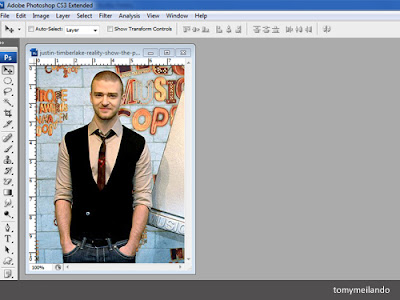
Membuka Gambar
Pilih Polygonal Lasso Tool pada toolbox, alat ini yang akan kita gunakan dalam proses seleksi, alat ini salah satu alat terbaik yang dapat digunakan untuk menyeleksi objek, tentunya dengan segala keterbatasan dan kekurangannya juga.
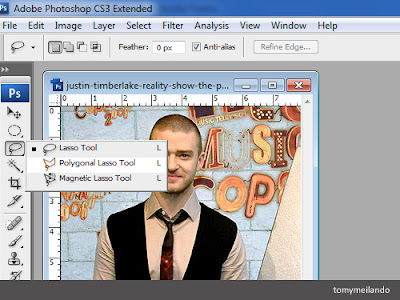 Memilih Alat
Memilih AlatTekan tombol CTRL + SPASI + klik kiri mouse untuk zoom in (perbesar tampilan) dan tekan tombol ALT + SPASI + klik kiri mouse untuk zoom out (perkecil tampilan). Silahkan perbesar secukupnya, perbesar ke satu sisi gambar, saya perbesar ke arah sudut kiri bawah gambar.
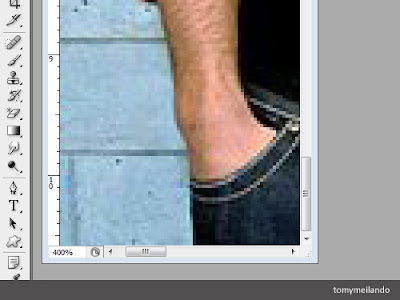 Perbesar Tampilan Gambar
Perbesar Tampilan Gambar Cara menggunakan polygonal lasso cukup mudah, klik kiri 1x (lalu langsung lepas kliknya, klik lepas, jangan di tahan), bawa kursor ke titik berikutnya dan dengan cara yang sama buat titik-titik hingga mengelilingi objek lalu kembali ke titik semula.
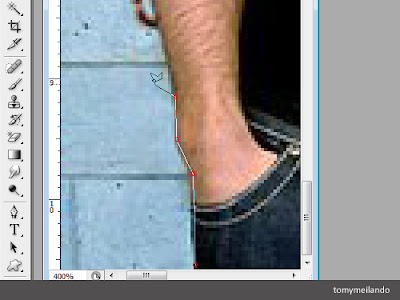 Membuat Seleksi
Membuat Seleksi Jika ada titik yang salah (salah klik / titik yang dibuat kurang tepat) cukup tekan tombolBACKSPACE (tombol untuk menghapus), secara otomatis titik yang salah tersebut akan hilang.
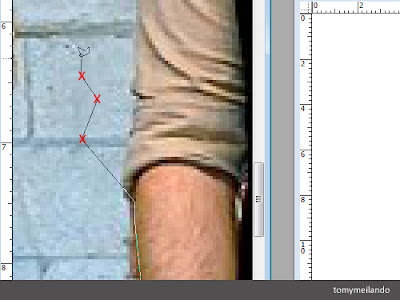 Salah Membuat Titik
Salah Membuat Titik Aturan pengunaan polygonal lasso cukup mudah, jarak antar titik boleh jauh asalkan bukan area melengkung (seperti kepala), untuk area lengkung jarak antar titik harus dekat. Jangan klik kiri 2x dalam satu titik, tindakan ini akan menyebabkan seleksi tertutup, jika seleksi sudah tertutup maka anda harus mengulang seleksi dari awal dan yang terakhir, gunakan tombol SPASI (tahan) untuk menggeser area gambar.
 Membuat Seleksi
Membuat Seleksi Seleksi secara perlahan hingga mengelilingi objek gambar dan kembali ke titik semula. Maka titik-titik yang membentuk garis tadi akan berubah menjadi seleksi (garis putus-putus).
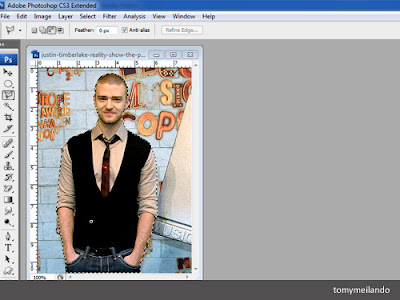
Hasil Seleksi
Selanjutnya tekan CTRL + O, buka foto tujuan / target dimana foto sebelumnya akan dipindahkan. Pilih move tool. Klik kiri tahan move tool dari dalam area seleksi lalu tarik ke gambar target / tujuan, lepas klik diatas gambar tujuan.

Membuka Gambar
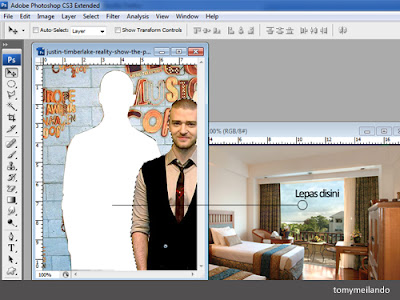 Memindahkan Hasil Seleksi
Memindahkan Hasil Seleksi Pada bagian akhir cukup tekan CTRL + T (transform / Edit > Free Transform) untuk mengubah ukuran, memperbesar ataupun memperkecil gambar. Perlu anda ingat, dalam mengubah ukuran gambar harus menahan tombol SHIFT dan menarik gambar dari sudut, tidak boleh dari atas - bawah - kanan - atau kiri, ingat ! harus dari sudut dan tahan tombol SHIFT agar perubahan gambar tetap proporsional (tidak gepeng / distorsi). Tekan CTRL + ENTER jika perubahan dirasa sudah cukup.
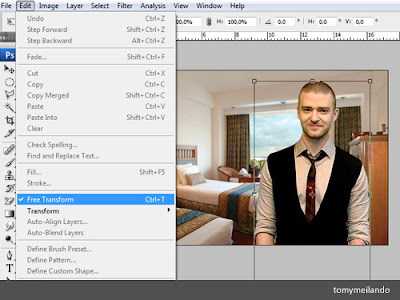
Transformasi Gambar
 Hasil Akhir
Hasil Akhir Demikian tutorial saya kali ini, teknik ini bisa dipakai untuk memotong gambar dalam berbagai keperluan dalam mendesain. Semoga bermanfaat. Nantikan posting berikutnya, tetap Belajar Photoshop.
Comments